
I’ve worked at home 1-2 days a week for many years now, but with the COVID pandemic, I - like so many others - found myself not only working at home full time, but I also was then taking part in many video calls and the rest of the family were at home too. Whilst I don’t mind members of my family appearing on my video calls, they were less keen. So I wanted a way of notifying them when I was on a call. Yelling out “On a call!” across the house wasn’t popular, so I decided I needed a clear “on a call” sign instead. And I wanted it to automatically turn on and off when the call started and ended.
This article focuses on how the registry can be used to solve the first step of this challenge: telling when MS Teams is accessing the camera and microphone.
As of Windows 10 1903, Microsoft added additional controls around apps accessing various resources, such as location and - of interest here - webcams and microphones. This appears in Windows as App Permissions within Settings:
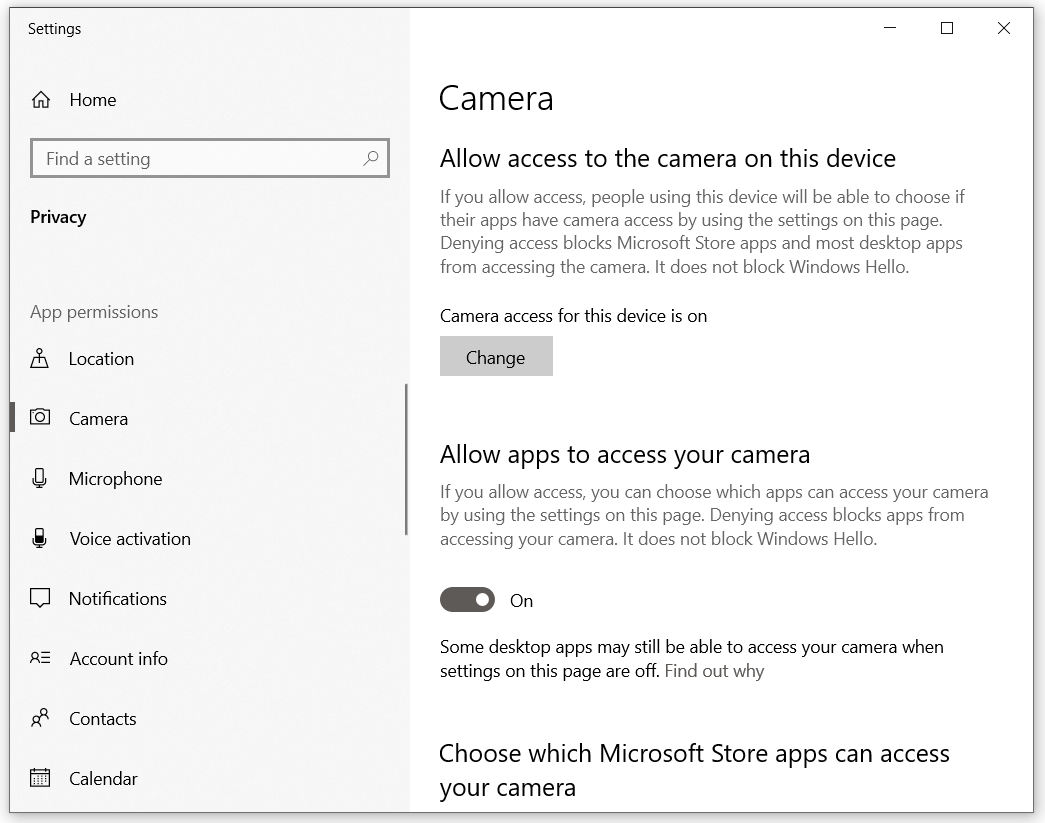
In addition to being able to toggle whether apps can access a resource, these settings also show which apps have accessed it and when:
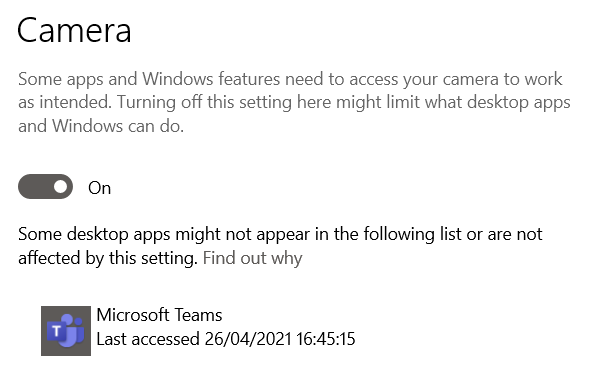
And it turns out that all of this information is stored in a simple form in the registry under HKEY_CURRENT_USER\SOFTWARE\Microsoft\Windows\CurrentVersion\CapabilityAccessManager\ConsentStore. For each of the resources that you can grant/deny apps permssion to, there’s an entry in the registry with a value of “Allow” or “Deny”:
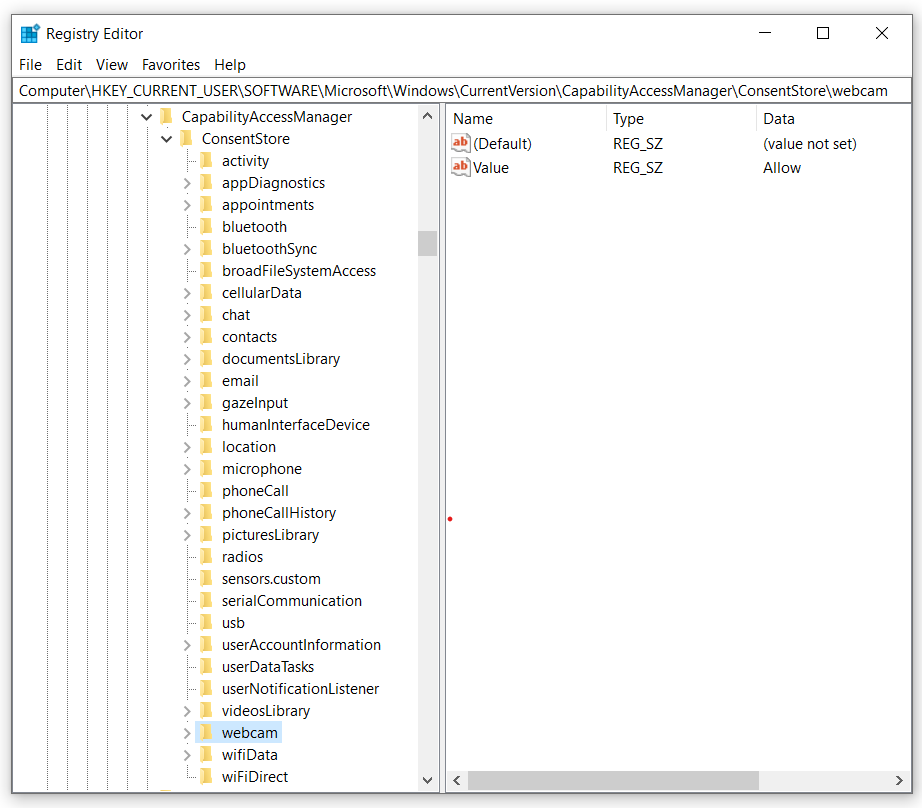
In addition, for each entry, we have a list of applications (those not installed as part of Windows appear below NonPackaged) and two keys for each: LastUsedTimeStart and LastUsedTimeStop, which contain a date/time value (the exact format of which isn’t of interest in this instance):
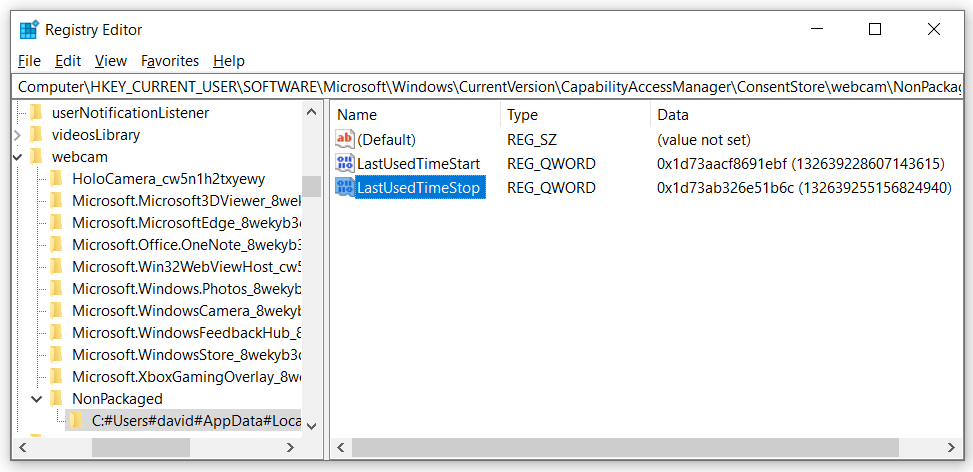
When for example, the camera is accessed, that LastUsedTimeStop value is reset to zero. When the camera stops being used, the time it stopped is recorded in that value and so it becomes non-zero. And that is all that’s needed to tell whether the camera is in use by a particular application or not. In my case, I’m interested in MS Teams, so I simply monitor the LastUsedTimeStop of the HKEY_CURRENT_USER\SOFTWARE\Microsoft\Windows\CurrentVersion\CapabilityAccessManager\
ConsentStore\webcam\NonPackaged\C:#Users#david#AppData#Local#Microsoft#Teams#current#Teams.exe
and the HKEY_CURRENT_USER\SOFTWARE\Microsoft\Windows\CurrentVersion\CapabilityAccessManager\
ConsentStore\microphone\NonPackaged\C:#Users#david#AppData#Local#Microsoft#Teams#current#Teams.exe
keys to tell me whether the camera and microphone are in use.
So now all I had to do was write an app that monitored those registry keys and talk to a Raspberry Pi, that in turn could turn the sign on and off and I had my completed “On Air” sign for my Teams calls. How I did that will be the subject of a future blog post.